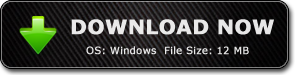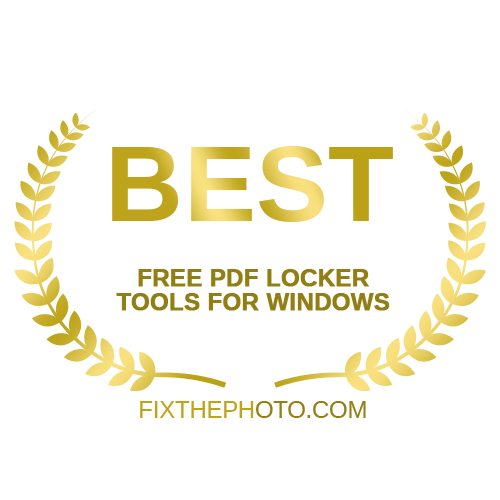Tutorial - How to Use PDF Page Lock
Help Index
How to Lock PDF PagesHow to Hide PDF Pages
How to Unlock/Unhide PDF Pages from a Locked PDF File
How to Select Multiple Pages
Shortcut Keys List
Tutorial Video (on YouTube)
How to Lock PDF Pages
1. Run the PDF Page Lock program and click the Open button to open a PDF File.
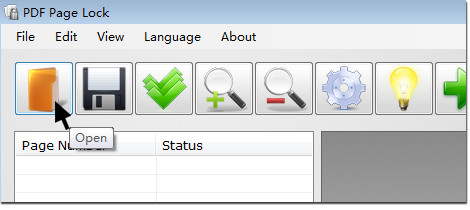
2. Select the pages you want to lock, and then click the Lock button on the lower left Operation panel.
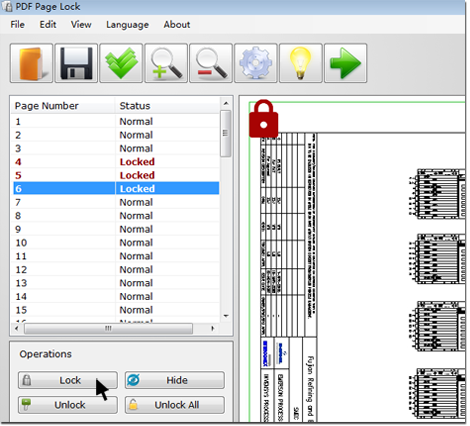
3. Click the Save button and set a password. Please DO REMEMBER the password, which is the only way to decrypt the protected pages.
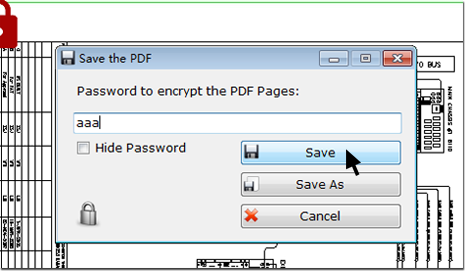
Then please open the saved PDF file to check, you will see the pages you locked would not display the content anymore.
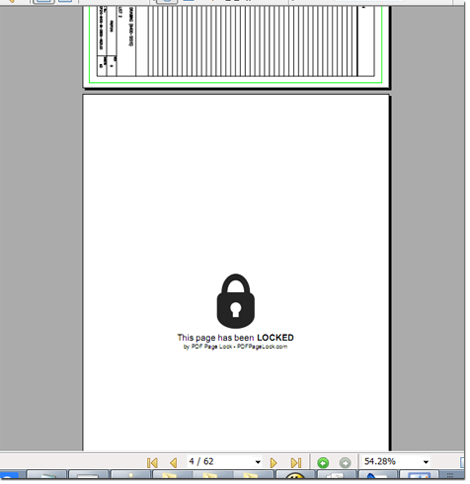
PLEASE NOTE: The PDF Page Lock program will backup your original unlocked PDF file to a ".bak" file in the same folder. You can disable the backup function in the "Settings" of PDF Page Lock.
How to Hide PDF Pages
1. Run the PDF Page Lock program and click the Open button to open a PDF File.
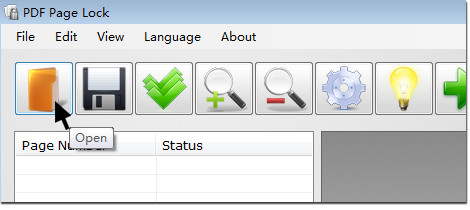
2. Select the pages you want to lock, and then click the Lock button on the lower left Operation panel.
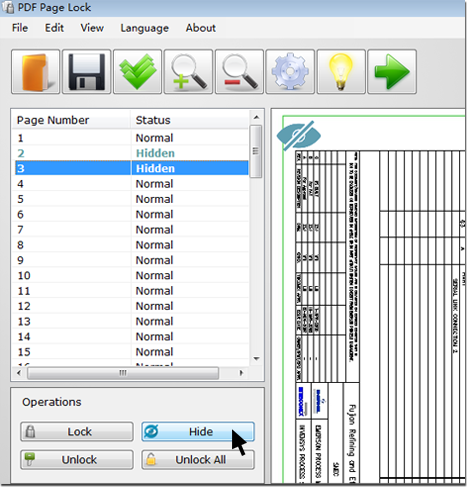
3. Click the Save button and set a password. Please DO REMEMBER the password, which is the only way to decrypt the protected pages.
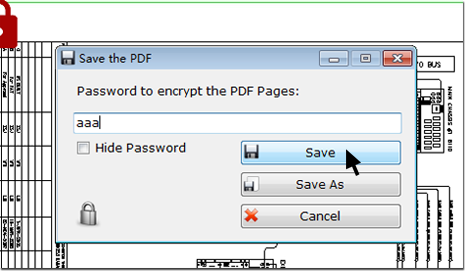
Then please open the saved PDF file to check, you will see the pages you hid would be invisible in the PDF reader.
PLEASE NOTE: The PDF Page Lock program will backup your original unlocked PDF file to a ".bak" file in the same folder. You can disable the backup function in the "Settings" of PDF Page Lock.
How to Unlock/Unhide PDF Pages from a Locked PDF File
1. Run the PDF Page Lock and click the Open button to open a locked PDF document.
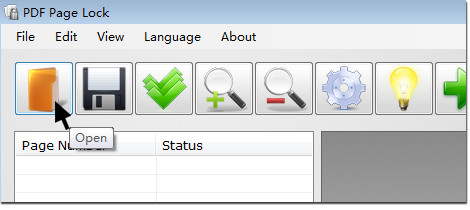
2. Please enter the correct password into the Password window and click the OK button.
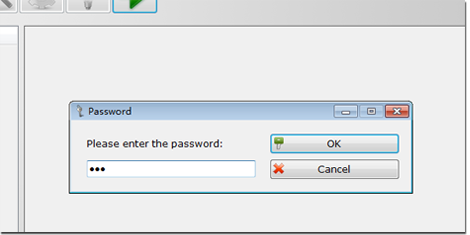
3. Select pages and click the Unlock button to unlock/unhide, or click the Unlock All to unlock/unhide all pages.
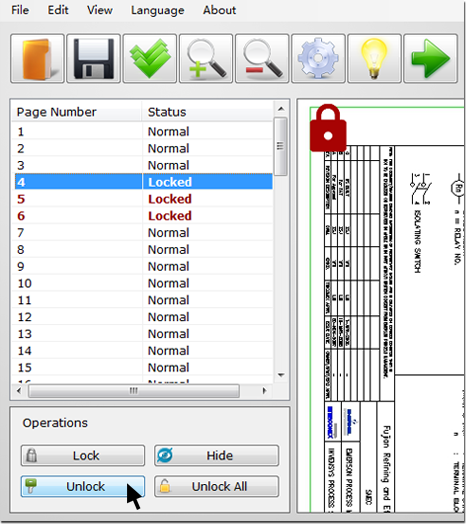
4. Click on the Save button to save the PDF. If you unlocked the entire PDF file, you will see the "unlock successfully" message.
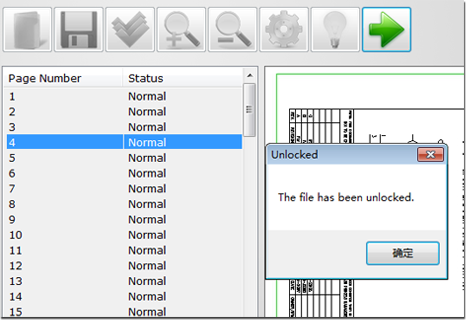
How to Select Multiple Pages in the Page List to Lock/Hide
There is 2 ways to select multiple pages in the page list:
The 1st way is holding the mouse left button on a page in the list and drag the mouse, then you will find all pages the cursor hovered would be selected.
The 2nd way is to use the SHIFT key. Click on the first page you want to select, then press the SHIFT key and hold it. Click on the last page and release the SHIFT key. If you want to select other pages are not adjacent, please keep the CTRL key pressed and then click on the other pages.
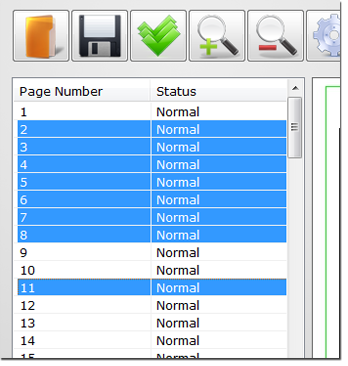
Shortcut Keys List
PDF Page Lock has a few of Shortcut keys which provide an easier and quicker way of operating PDF pages in the program. Below is the shortcut list:
Open a PDF File: CTRL + O
Select All Pages: CTRL + A
Lock Selected PDF Pages: CTRL + L
Hide Selected PDF Pages: CTRL + H
Unlock/Unhide Selected PDF Pages: CTRL + U
Unlock All Pages: ALT + A
Zoom In: CTRL + OemPlus
Zoom Out: CTRL + OemMinus
Multiple Selecting Adjacent Pages: SHIFT (Holding)
Multiple Selecting Nonadjacent Pages: CTRL (Holding)